Quick Campaign Lite Instructions
What you will need:
ConnectWise
1. An API Member. Need help setting one up? Visit ConnectWise University here.
You will need to know the public and private key.
3. A Marketing Campaign to track the opens and clicks to. Need help setting one up? Visit ConnectWise University here.
4. A Marketing Group to send your mailing to. Need help setting one up? Visit ConnectWise University here.
On your Web Server
1. A folder to save the clicks and opens files too. (For ease in future uses we recommend naming your folder qcl)
NOTE: you will need to upload files to this location, be sure you have your login details.
HTML Editor
You will be working with HTML code, you can use your MSP Website by creating an article or any HTML Editor.
Your Email
1. Email Message with Subject and URLs that will be included as links
Create Code for Tracking
Login to JoomConnect.com and access Quick Campaign Lite under JoomConnect Tools.
NOTE: You must complete all the fields in the code generator.
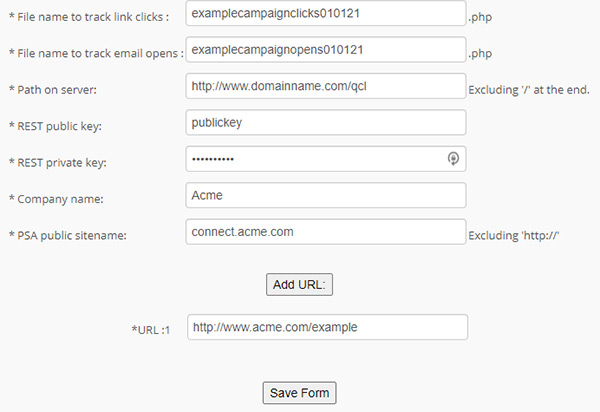 1. Filename to track link clicks:
1. Filename to track link clicks:
This is free form and can be anything you want, we recommended using campaignname-clicks-mmdddyy
2. Filename to track email opens:
This is free form and can be anything you want, we recommended using campaignname-opens-mmdddyy
3. Path on server:
This is the path to the folder on your webserver, suggested to be named QCL (ie. http://www.yourdomain/QCL
NOTE: Exclude the “/” if its at the end of your url
4. REST Public Key:
5. REST Private Key:
6. Company Name:
7. ConnectWise Manage public Site Name:
8. Click Add URL
Paste in each URL to the hyperlinks you want to include in your email.
NOTE: Repeat Step 8 for each URL you need to track in your email.
Click Save Form
The generator will create your files needed to track the clicks and opens.
Download both files for the clicks and opens (this should be somewhere on your local network so you can easily find them again).

Connect to your WebServer and upload the two downloaded files to the /QCL folder
NOTE: Leave the Quick Campaign Lite Generator window open as you will need the generated URLS.
In your HTML Editor
1. Add your Email including the hyperlinks.
2. Viewing the source code, locate your links and replace them with the generated code > Repeat for each link in the email.
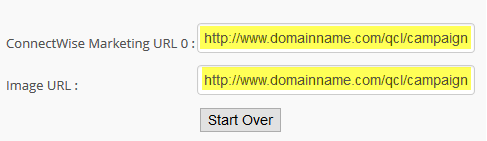
3. Scroll to the bottom of the email message click Insert image, copy the URL generated in QCL, paste it into the Image URL, set the size to 1 x 1; click insert.
4. Copy all of the source code.
In ConnectWise Manage
1. Go to Marketing > Communications Manager > Search for your Marketing Group > Select the contacts > Click Next
2. Complete the From fields

3. Update the Subject
4. Click Source in the Email Body > Paste the code from your HTML Editor > Click Source again

Look for any issues in formatting and correct as needed.
NOTE: Do not delete your 1x1 image from the bottom of the email.
5. Click Send Test Email > Review the sent email > Click the links to test tracking of the opens and clicks.
6. Go to your campaign in Marketing Campaign, and confirm your open and clicks are showing.
7. Click Process Requests when you are ready to send the email.
